Mit Windows 10 Über Iphone Telefonieren
Smartphone-Link für Windows ten und eleven
Smartphone-Link: Diese geniale App verbindet Handy und PC
Mit dem PC telefonieren und simsen, auf Bilder, Apps und Musik des Smartphones zugreifen: Die Windows-App Smartphone-Link (vormals "Ihr Smartphone") macht es möglich. Wie es klappt, erklärt COMPUTER BILD.
- Mit welchen Handys funktioniert das?
- Wie verbinde ich mein Smartphone mit Windows?
- Apps und Homescreen spiegeln
- Android-Benachrichtigungen anzeigen
- Musikwiedergabe steuern
- Vom PC auf Handy-Bilder zugreifen
- Mehrere Bilder kopieren
- Am PC telefonieren
- SMS lesen und schreiben
- Wallpaper synchronisieren
- Den Browserverlauf teilen
- Zwischenablage teilen
Obwohl Microsoft eigene Smartphone-Pläne längst begraben lid, arbeitet der Software-Konzern weiter an der Verknüpfung mobiler Geräte mit seinem PC-Betriebssystem. Herzstück des Projekts ist dice in Windows 10 und Windows 11 enthaltene App Smartphone-Link (Phone Link), die bis zur Umbenennung im März 2022 "Ihr Smartphone" (Your Phone) hieß. Das Programm erlaubt PC-Nutzern und -Nutzerinnen direkten Zugriff aufs Smartphone, ohne das Gerät in die Hand zu nehmen. Das klappt ohne Kabel auch über längere Strecken hinweg – einfach über das Microsoft-Konto des Nutzers. Für einige Funktionen benötigt die App eine WLAN- oder Bluetooth-Verbindung. Estimator BILD zeigt in diesem Ratgeber, wie Sie Ihr Mobiltelefon mit Windows koppeln und was das überhaupt bringt.
Mit welchen Handys funktioniert das?
Smartphone-Link unterstützt inzwischen nur noch Android-Geräte. Dank der im Vergleich zu iOS offeneren Systemarchitektur greifen Sie über die Windows-App auf die im Handy gespeicherten Fotos zu, telefonieren am Desktop-PC oder starten dort Handy-Apps. Einige Handy-Einstellungen lassen sich am PC ändern: Unter dem Gerätebild links oben aktivieren Sie zum Beispiel die Bluetooth-Verbindung des Geräts oder den "Nicht stören"-Modus. Damit das alles klappt, muss auf dem Smartphone die aktuelle Version der Companion-App Link zu Windows installiert sein und zumindest Android 7.0 (Nougat) laufen, wie Microsoft in der umfangreichen Online-Hilfe empfiehlt.
Manche Funktionen – wie die Möglichkeit, Handy-Apps am PC zu starten – sind bestimmten Modellen des koreanischen Herstellers Samsung vorbehalten, mit dem Microsoft seit Jahren eine enge Partnerschaft pflegt. Dort ist "Link zu Windows" bereits vorinstalliert. In diesem Autumn finden Sie dice Funktion, wenn Sie das Menü "Schnelleinstellungen" vollständig aufklappen. Tippen Sie zur Aktivierung auf Link zu Windows.
iPhones wurden anfänglich auch unterstützt, profitierten jedoch kaum von der Technik und mussten sich mit dem geräteübergreifenden Teilen von Websites begnügen. Aufgrund der Restriktionen des Apple tree-Betriebssystems ist dice offizielle Begleit-App im App Store nicht verfügbar, auch die Alternative "Continue on PC" wurde 2021 eingestellt. Microsoft vertröstet iPhone-Nutzer mit seinem Edge-Browser für iOS, der zumindest die Synchronisierung des Browser-Verlaufs zwischen PC und iPhone ermöglicht – doch das können auch andere Browser, siehe unten.
Wie verbinde ich mein Smartphone mit Windows?
Die Einrichtung der Funktion ist ganz einfach. And then klappt es:
- Stellen Sie sicher, dass Smartphone-Link auf dem neusten Stand ist: Sie öffnen dice App über den Download oben im Microsoft Store (auf Store-App aufrufen klicken) oder starten den Store manuell, klicken auf Bibliothek und suchen dice App in der Liste. Klicken Sie gegebenenfalls auf Aktualisieren, um Smartphone-Link auf Stand up zu bringen. Danach klicken Sie auf Öffnen oder starten Smartphone-Link über das Startmenü.
- Klicken Sie auf Erste Schritte und melden Sie sich gegebenenfalls an Ihrem Microsoft-Konto an.
- Laden Sie am Smartphone die Website world wide web.aka.ms/yourpc und folgen Sie den Hinweisen, um die Begleit-App zu installieren. Ist sie bereits vorhanden, startet sie automatisch.
- Unter Windows markieren Sie das Kästchen Ich habe dice App Link zu Windows-App bereit und wählen Mit QR-Code koppeln. Daraufhin erscheint ein QR-Code auf dem Bildschirm.
- Am Smartphone wählen Sie gegebenenfalls Computer hinzufügen und Weiter, erlauben den Zugriff auf die Kamera und scannen den QR-Code vom PC-Bildschirm. Klappt das nicht, folgen Sie den Hinweisen zum Erzwingen der Kopplungsmethode oder zur Erstellung eines Pivot-Codes ("manuelles Koppeln"). Die Geräte werden anschließend verbunden. Melden Sie sich gegebenenfalls noch am selben Microsoft-Konto an wie unter Windows.
- Tippen Sie am Handy gegebenenfalls auf Weiter, und erteilen Sie dice benötigten Berechtigungen jeweils per Tipper auf Zulassen. Bestätigen Sie mit Fertig.
- Am PC klicken Sie auf Weiter, Erste Schritte, Ja, Überspringen und Zu Apps wechseln.
Fertig! Ihre Geräte sind nun gekoppelt. Im Folgenden zeigt COMPUTER BILD, welche Möglichkeiten die Verbindung bietet.
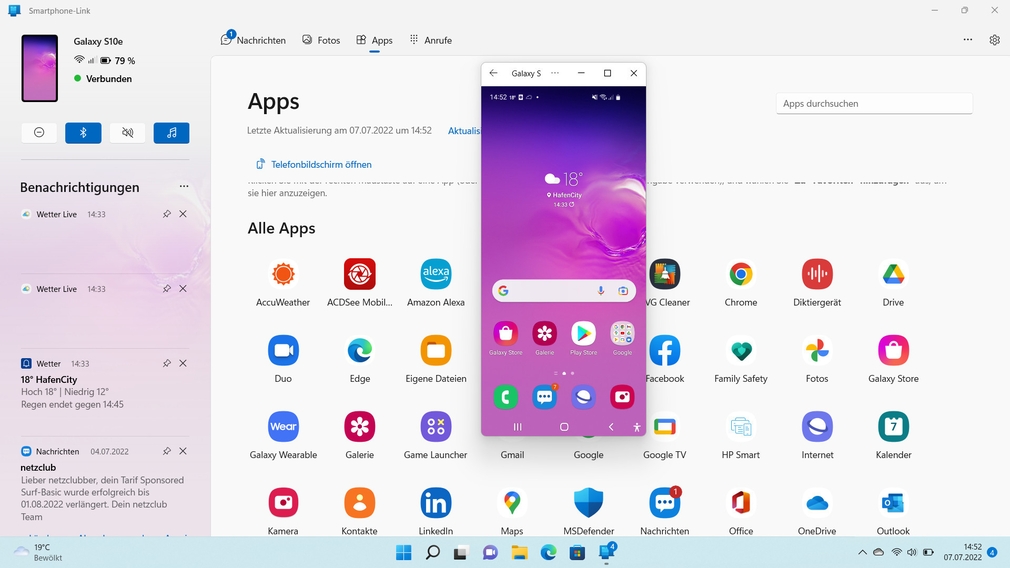
Smartphone-Apps lassen sich unter Windows ausführen und sogar an die Taskleiste heften.
Apps und Homescreen spiegeln
Beim ersten Outset erscheint Smartphone-Link im Menü Apps. Sind PC und Smartphone im selben WLAN, starten Sie Ihre Smartphone-Apps dort direkt unter Windows. Und anders als am Smartphone nutzen Sie auf diese Weise sogar mehrere Apps gleichzeitig. Das geht so:
- Klicken Sie auf das Symbol der gewünschten Handy-App. Über das Suchfeld oben rechts finden Sie diese eventuell schneller.
- Bestätigen Sie am Handy einmalig per Tipper auf Jetzt starten.
- Anschließend erscheint die Handy-App in einem separaten Fenster unter Windows und ist mit Maus und Tastatur bedienbar, während auf dem abgedunkelten Smartphone eine dezente Meldung darauf hinweist, dass der Homescreen dort per Wischgeste eingeblendet werden kann.
- Häufig genutzte Handy-Apps heften Sie nach einem Rechtsklick darauf ans Startmenü oder an die Taskleiste und fügen sie zu den Favoriten hinzu. So starten Sie die jeweilige App jederzeit ohne vorherigen Kickoff von Smartphone-Link.
- Möchten Sie einfach nur den Homescreen des Smartphones am PC sehen und die gewünschte Funktion selbst öffnen, klicken Sie oberhalb der App-Symbole auf Telefonbildschirm öffnen oder ganz oben links auf das kleine Smartphone.
Diese Funktion war zunächst nur bestimmten Samsung-Milky way-Geräten vorbehalten und ist möglicherweise noch nicht auf Ihrem Android-Gerät verfügbar. Neben einer WLAN-Verbindung werden die Geräte zusätzlich per Bluetooth verbunden und dürfen daher nicht zu weit voneinander entfernt sein. Weitere Informationen nennt Microsoft in einem Support-Dokument.
Android-Benachrichtigungen anzeigen
In der linken Seitenleiste zeigt Smartphone-Link aktuelle Geräte-Infos wie den Akkuladestand sowie die Stärke der WLAN- und Mobilfunkverbindung. Darunter sehen Sie vier Schnell-Schalter, mit denen Sie die Handy-Funktionen "Bitte nicht stören", Bluetooth, Ton und Audio-Thespian ein- oder ausschalten. Zudem sehen Sie hier alle Push-Benachrichtigungen des Smartphones. Diese lassen sich per Klick öffnen, als gelesen markieren, löschen oder auf der Startseite anheften. PC-Nutzer müssen das Smartphone während der Arbeit somit kaum noch zur Hand nehmen. Erscheinen die Handy-Benachrichtigungen nicht, beachten Sie folgende Punkte:
- Stellen Sie sicher, dass Ihr PC und Ihr Smartphone im selben WLAN angemeldet sind.
- Öffnen Sie die Einstellungen auf dem Smartphone und wechseln Sie zu Erweiterte Funktionen. Stellen Sie sicher, dass der Schalter Link zu Windows aktiv ist.
- In der PC-App Smartphone-Link klicken Sie oben rechts auf das Zahnrad und dann auf Features. Stellen Sie unter "Benachrichtigungen" sicher, dass die gewünschten Schalter aktiv sind.
- Prüfen Sie dort unter Auswählen, von welchen Apps ich Benachrichtigungen erhalte, ob die gewünschten Optionen aktiv sind.
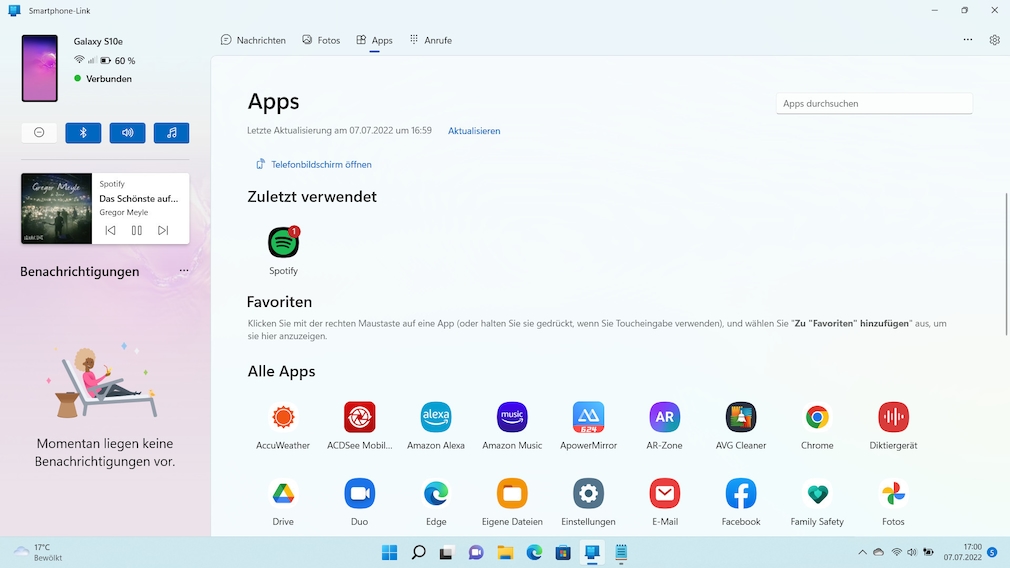
Im Bereich der Android-Benachrichtigungen links erscheint auch der Audioplayer zur Steuerung der Handymusik.
Musikwiedergabe steuern
Mit Smartphone-Link steuern Sie die Musikwiedergabe des Smartphones am PC. Sobald auf dem Handy ein Vocal läuft, erscheint in der Benachrichtigungsleiste ein Hinweisfeld mit dem Songtitel, dem Interpreten, einem Foto und dem Namen des Streaming-Dienstes. Zudem finden Sie dort Abspielfunktionen zum Pausieren, Fortsetzen und Überspringen von Songs. Sie können das Handy beiseitelegen und alles Weitere während der Arbeit am PC steuern. Das klappt mit allen Musik-Apps, die sich über dice Benachrichtigungsleiste von Android bedienen lassen, etwa Spotify, Amazon Music, Google Play Music und YouTube Music. Nutzen Sie einen der kompatiblen Streaming-Dienste, aber die Musikwiedergabe am PC klappt trotzdem nicht? Dann beachten Sie diese Tipps:
- Klicken Sie in Smartphone-Link oben links aufs Notensymbol, um den Audioplayer einzuschalten.
- Prüfen Sie, ob die Benachrichtigungen der Musik-App in den Android-Einstellungen gesperrt sind: Geben Sie dort zum Beispiel Spotify in die Suche ein, und tippen Sie unter "App-Info" auf den Fund. Nach einem Tipper auf Benachrichtigungen stellen Sie sicher, dass der Schalter Benachrichtigungen anzeigen aktiv ist.
- Stellen Sie wie im vorigen Abschnitt gezeigt sicher, dass die Streaming-App in den Smartphone-Link-Einstellungen unter Features und "Benachrichtigungen" aktiviert ist. Starten Sie Smartphone-Link dann neu.
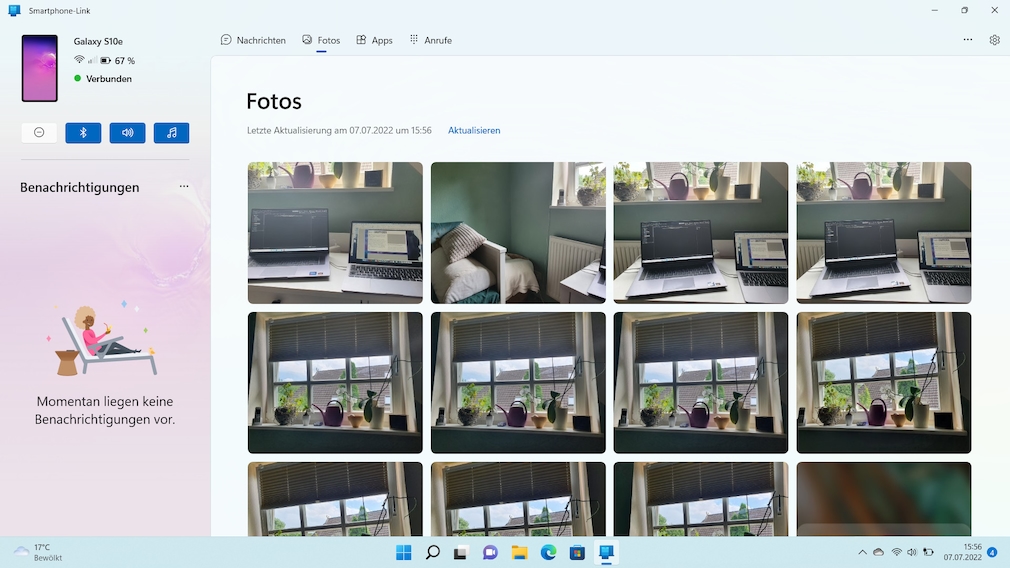
Mit Smartphone-Link sehen Sie Ihre Handyfotos unter Windows.
Vom PC aus auf Handy-Bilder zugreifen
Die Windows-App Smartphone-Link erlaubt den Fernzugriff auf Smartphone-Daten wie Bilder in der Fotogalerie. Das geht so:
- Klicken Sie am PC auf Fotos – schon erscheinen alle Handy-Bilder als Vorschau auf dem PC-Bildschirm.
- Um ein Bild in der Vollansicht zu bestaunen, klicken Sie darauf. Nun können Sie die Bilder mit den Pfeiltasten durchblättern, wie von der Windows-Foto-App gewohnt. In der Vollansicht erscheinen Schaltflächen zum Kopieren, Löschen, Öffnen, Speichern oder Freigeben mit Windows.
- Mit Zurück zu Fotos gelangen Sie wieder zur Übersicht. Auch dort finden Sie die im vorigen Schritt genannten Funktionen jeweils nach einem Rechtsklick auf das gewünschte Bild.
Das Kopieren per Elevate & Drop ist ebenfalls möglich. Damit erlaubt Microsoft Nutzerinnen und Nutzern, bequem Dateien vom Smartphone zum PC oder umgekehrt zu kopieren, ohne das Gerät per USB-Kabel anzuschließen oder sich selbst eine E-mail zu schicken. Ziehen Sie das entsprechende Bild mit der Maus ins gewünschte Fenster oder auf den Desktop. Da sich über dice Taskleiste von Windows eleven bislang noch keine Fenster einblenden lassen, müssen Sie das Programm-Fenster dort möglicherweise verkleinern.
Mehrere Bilder kopieren
Da das Auswählen mehrerer Bilder in der Fotoansicht noch nicht klappt, müssen sie bislang einzeln zum PC kopiert werden. Alternativ zur oben gezeigten Methode kopieren Sie mehrere Bilder über die Fotogalerie des Smartphones in einem Rutsch:
- Klicken Sie auf Apps, und öffnen Sie die App Galerie wie oben gezeigt auf dem PC.
- Markieren Sie das erste Bild, indem Sie etwas länger darauf klicken. Danach klicken Sie kurz auf die nächsten Bilder. Um alle zu markieren, klicken Sie auf die drei Punkte und Alle auswählen.
- Nun klicken Sie in die Auswahl und ziehen die markierten Bilder bei weiterhin gedrückter Maustaste zum Beispiel auf den Windows-Desktop. Sobald Sie das Dateisymbol mit dem kleinen Pluszeichen sehen, lassen Sie die Maustaste los.
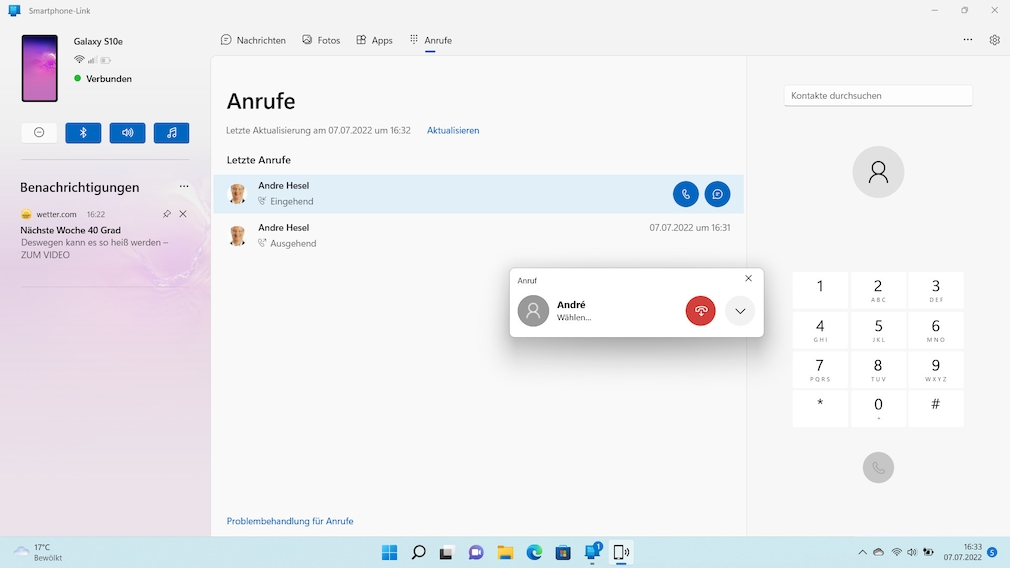
Die App ermöglicht Handytelefonate vom PC aus und den Zugriff auf die Telefonkontakte.
Am PC telefonieren
Sind PC und Smartphone im selben WLAN angemeldet, lassen sich eingehende Anrufe mit Smartphone-Link annehmen oder neue Telefonate aufbauen, auch die Handy-Kontakte und die Gesprächshistorie sind dort verfügbar. So richten Sie das ein:
- Klicken Sie in Smartphone-Link auf Anrufe, Erste Schritte und gegebenenfalls Einrichten.
- Am Handy erlauben Sie bei Bedarf dice Aktivierung der Bluetooth-Funktion per Tipper auf Zulassen.
- Folgen Sie auf beiden Geräten den Hinweisen zur Kopplung. Im Beispiel klicken Sie am PC auf Ja und tippen am Handy auf Koppeln.
- Sobald dice Geräte verbunden sind, klicken Sie am PC auf Schließen.
- Damit Ihr Smartphone auf die Anrufliste des Mobiltelefons zugreifen kann, klicken Sie am PC auf Zustimmung senden und tippen am Handy auf Zulassen.
Fertig. Um ein Gespräch aufzubauen, tippen Sie in Smartphone-Link die Rufnummer des Gesprächspartners ein. Alternativ machen Sie den Kontakt über den Suchschlitz Kontakte durchsuchen ausfindig oder klicken in der Anrufliste auf einen Anrufer, um ihn zurückzurufen. Nach einem Klick auf das Hörersymbol baut die Software die Verbindung wie im Bild oben auf und Sie können freihändig telefonieren. Ruft homo Sie hingegen auf dem gekoppelten Smartphone an, erscheint ein Hinweis, in dem Sie auf Annehmen, Ablehnen oder auf Nachricht klicken, um den Anruf zur Mailbox umzuleiten.
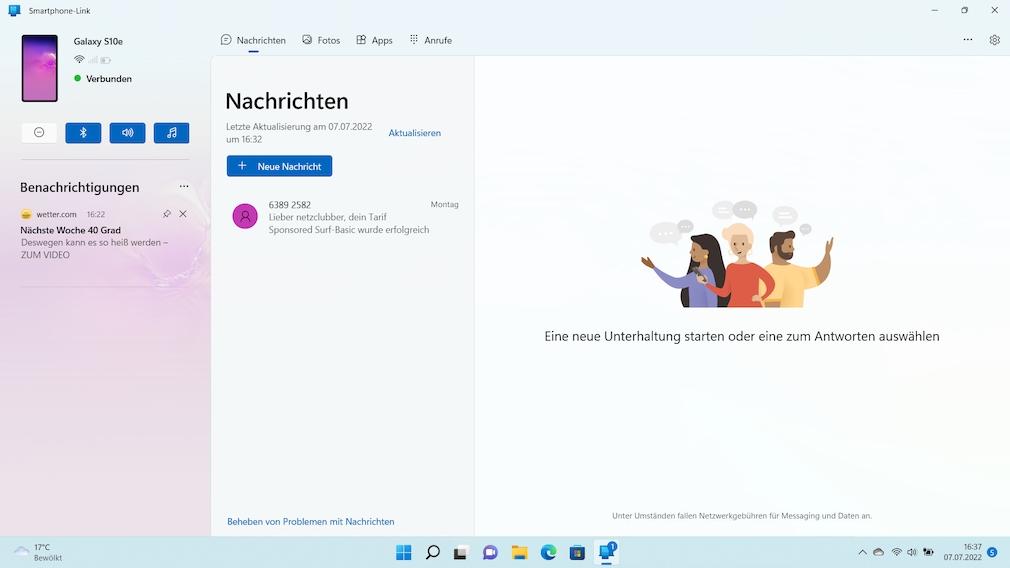
Chilly Smartphone-Link schreiben und beantworten Sie SMS-Nachrichten komfortabel am PC.
SMS lesen und schreiben
Sehr komfortabel ist die Möglichkeit, SMS-Nachrichten am PC zu bearbeiten. Das geht and so:
- Klicken Sie in Smartphone-Link auf Nachrichten. Daraufhin listet die App alle verfügbaren SMS auf.
- Klicken Sie auf eine SMS, um sie zu lesen. Die Nachricht erscheint daraufhin im rechten Teilfenster.
- Möchten Sie auf die SMS antworten, klicken Sie weiter unten auf Eine Nachricht senden, schreiben Ihren Text und klicken auf das Papierflieger-Symbol. Über die Symbole unterm Textfeld haben Sie die Möglichkeit, Emojis, GIFs und Bilder einzufügen. Vorsicht: Das kann je nach Mobilfunktarif teuer werden!
- Möchten Sie eine neue SMS verfassen, klicken Sie im linken Teilfenster auf Neue Nachricht, wählen den Empfänger aus der Liste und gehen vor wie beim Antworten.
Wallpaper synchronisieren
Möchten Sie, dass die Windows-App das Hintergrundbild Ihres Smartphones anzeigt? So aktivieren Sie das:
- Klicken Sie in den Einstellungen der App auf Personalisierung.
- Wählen Sie Transparenzeffekte in Einstellungen aktivieren, und klicken Sie gegebenenfalls auf Ja.
- In den erscheinenden Windows-Einstellungen aktivieren Sie den Schalter "Transparenzeffekte" und schließen dice Einstellungen mit X.
- Stellen Sie den Schalter "Hintergrundbild" in den Einstellungen von Smartphone-Link auf "Ein".
Falls Ihr Computer das unterstützt, kommt das Android-Hintergrundbild nun in der App zum Vorschein.
Browser-Verlauf teilen
Möchten Sie eine unterwegs besuchte Website am PC weiterlesen? Sie haben mehrere Möglichkeiten:
- Tippen Sie im mobilen Browser auf Teilen oder Senden, dann auf Link zu Windows und den Namen Ihres PCs. Daraufhin startet dort der Standard-Browser mit der entsprechenden Webseite und Sie können dort weiterlesen.
- Starten Sie die mobile Browser-App in Smartphone-Link (siehe oben), und surfen Sie am PC-Bildschirm weiter.
- Nutzen Sie unabhängig von Smartphone-Link die Synchronisierungsfunktion Ihres Browsers. Das klappt zum Beispiel mit Google Chrome und mit Microsoft Border. Dazu muss die Android- oder iOS-Version des Browsers mit demselben Microsoft- beziehungsweise Google-Konto verbunden und die Synchronisierung in den Einstellungen des Browsers aktiviert sein.
Zwischenablage teilen
Smartphone-Link macht es sogar möglich, die Zwischenablage des anderen Geräts zu nutzen. Das geht so:
- Öffnen Sie die Einstellungen der App per Klick aufs Zahnrad.
- Klicken Sie auf Features, und stellen Sie den Schalter "Geräteübergreifendes Kopieren und Einfügen" auf "Ein".
- Starten Sie "Ihr Smartphone" neu.
Wenn Sie nun zum Beispiel am Handy einen Text kopieren, am PC das Notepad öffnen und Strg + 5 drücken, erscheint der Text dort. Umgekehrt nutzen Sie am Smartphone die Zwischenablage von Windows. Wichtig: Auch diese Funktion ist bestimmten Smartphones vorbehalten: Klappt es bei Ihnen nicht, rüsten Sie sie mithilfe der Android-App Microsoft SwiftKey nach.
Mit Windows 10 Über Iphone Telefonieren,
Source: https://www.computerbild.de/artikel/cb-News-Windows-Ihr-Smartphone-verbinden-21660731.html
Posted by: greeryoullot.blogspot.com


0 Response to "Mit Windows 10 Über Iphone Telefonieren"
Post a Comment